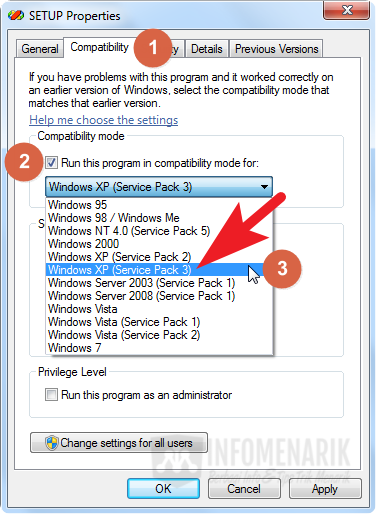Cara Install Microsoft Visual Basic 6.0 Di Windows 7, 8, dan 10 32 bit & 64 bit
Wednesday, May 16, 2018
Cara Install Microsoft Visual Basic 6.0 – Awalnya saya kira kalau program jadul itu tidak bisa diinstall di OS Windows baru. Atau setidaknya bisa diinstall namun pada akhirnya tidak bisa digunakan dengan normal. Kenyataanya tidak! Artinya program jadul tersebut bisa diinstall serta digunakan tanpa ada kendala sedikitpun.
Contohnya seperti Program Visual Basic Versi 6.0 atau lebih dikenal lagi dengan sebutan VB6 bisa kita install dan digunakan di Operasi System baru Windows seperti Windows 7, Windows 8, bahkan Windows 10. Dengan menggunakan trik khusus, maka VB6 bisa dijalankan tanpa ada kendala sedikitpun di Windows 7, 8, dan 10 baik 32 bit / 86 bit dan 64 bit.
Tidak percaya? Silakan Anda buktikan saja sendiri …
Saya sudah melakukannya dan sampai saat ini belum menemukan kendala apapun …
Seperti yang sudah kita ketahui bahwa program Microsoft Visual Basic 6.0 itu merupakan salah satu program lawas. Meskipun sudah lawas, program yang satu ini masih banyak yang menyukainya. Tampilan yang sederhana tapi sangat kaya dengan fitur cukup untuk memenuhi kebutuhan programer ketika membuat software atau aplikasi versi Windows.
Berikut Cara Install Microsoft Visual Basic 6.0 Di Windows 7, 8, dan 10
Sekarang saya anggap kalau Anda sudah memiliki program Microsoft Visual Basic 6.0. Namun jika belum punya, silakan Anda cari di Google karena banyak yang memberikan link download gratis VB6.Ok kita mulai saja tutorial Cara Install VB6 di Windows 7, 8, dan 10 …
Disini saya akan memberikan contoh install VB6 di Windows 7 saja. Kenapa tidak sekalian dengan cara install VB6 di Windows 8 dan Windows 10? Mengingat OS Windows yang saya gunakan saat ini Windows 7 kemudian langkah untuk install VB6 di Windows 8 dan 10 pada dasarnya masih sama, maka cukup memberikan tutorial install VB6 di Windows 7 saja.
Jika sudah siap, silakan Anda ekstrak file RAR VB6 dan temukan file Setup ekstensi .exe (Application) VB6. Jangan dulu diinstall! Jika sudah ditemukan klik kanan pada file Setup.exe kemudian pilih Properties.
Kemudian Anda pilih Tab Compatibility, centang pada Run this program in compatibility mode for:. Terakhir pilih Windows XP (Service Park 3) dan klik Ok.
Ok sekarang saatnya Anda melakukan install Microsoft Visual Basic 6.0 di Windows 7. Lakukan install seperti biasanya saja dengan klik pilih file Setup.exe (Application). Jika muncul peringatan seperti dibawah, silakan klik pilih Run program saja.
Pada kotak dialog ini Anda cukup memasukkan Product Number dan User ID saja. Untuk kolom Your Name dan Your company’s name mau diganti isinya boleh atau dibiarkan default juga tidak masalah. Untuk melanjutkan klik pilih Next.
Disini Anda wajib menghilangkan centang pada Data Access dan silakan Anda hilangkan juga pada centang lainnya jika menurut Anda perlu dinonaktifkan. Kalau saya disini cukup menonaktifkan Data Access saja dan yang lain dibiarkan default.
Install VB6 di Windows 7 sudah selesai. Sekarang Anda tinggal melakukan beberapa tahap lagi agar VB6 bisa normal ketika dijalankan.
Silakan Anda buka lokasi setup Microsoft Visual Basic 6.0, biasannya di : C: > Program Files (x86) > Microsoft Visual Studio > VB98
Klik kanan pada file VB6.exe (Application) kemudian klik pilih Properties.
Pada Tab Compatibility centang Run this program in compatibility mode for: lalu aktifkan atau checklist pada Disable display scaling on high DPI settings. Terakhir klik pilih Ok.
Sampai langkah install VB6 di Windows 7 sudah selesai. Sekarang Anda bisa mencobanya apa ditemukan masalah ketika menjalankan Microsoft Visual Basic 6.0?
Pengalaman saya dengan melakukan langkah-langkah diatas maka VB6 lancar-lancar saja ketika dijalankan di Windows 7. Semoga saja Anda juga demikian.
Ok mungkin artikel Cara Install VB6 Di Windows 7 dicukupkan sekian saja. Semoga artikel ini ada manfaatnya dan sampai bertemu lagi di artikel keren dan menarik lainnya. Salam sukses selalu …
Related Posts